

One or more occurrences of a character or finds "lot" and "loot." Tck finds "tock" and "tuck" but not "tack" or "tick."Įxactly n occurrences of a character or expressionĪt least n occurrences of a character or expressionĪ range of occurrences of a character or expression Mst finds "mist" and "most" but not "mast."Īny single character except characters in the range inside the brackets Ight finds "right" and "sight" and "tight."Īny single character except the characters inside the brackets You can refine a search by using any of the following wildcard characters. Select Replace All, Replace, or Find Next. Select Special, select a wildcard character, and then type any additional text in the Replace with box. Select the Replace tab, and then select the Replace with box. Word will find "Newman Belinda" and replace it with "Belinda Newman." For example, type (Newman) (Belinda) in the Find what box and \2 \1 in the Replace with box. You can search for an expression and use the \ n wildcard character to replace the search string with the rearranged expression. For example, search for to find "presorted" and "prevented."
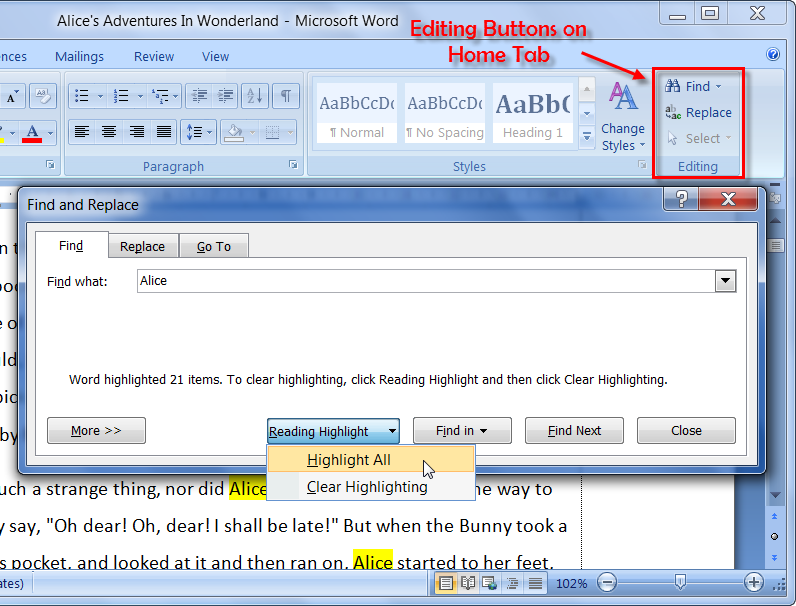
You can use parentheses to group the wildcard characters and text and to indicate the order of evaluation. For example, type \? to find a question mark. To search for a character that's defined as a wildcard character, type a backslash (\) before the character. You can also enter a wildcard character directly in the Find what box instead of selecting an item from the Special pop-up menu. In this case, the only option you have is to dismiss the dialog box, as described earlier in this tip, and call it back up when needed by using Ctrl+H.To cancel a search in progress, press + PERIOD. If you are not using a high resolution, however, the ever-present dialog box could be a nuisance. If you have a large monitor set to a high resolution (which means you can see more information on the screen at one time) then this isn't a big problem the dialog box won't interfere with using the document. It should be noted that when you use Ctrl+Tab to switch between the Find and Replace dialog box and your document, the dialog box remains firmly planted in view, hovering over your document. Also, you will be returned to the exact cursor location in the dialog box that you were in when you toggled to the document. When you again press Ctrl+Tab to jump back to the dialog box, the find/replace operation will start from your new cursor location. Once back in the document, you can scroll through the document or edit as necessary, while the dialog box is still there, grayed out. If you would rather toggle between the Find and Replace dialog box and your document, you can do so by pressing Ctrl+Tab. You can also press Ctrl+F4, or you can use Tab to select the Cancel button and then press Enter.
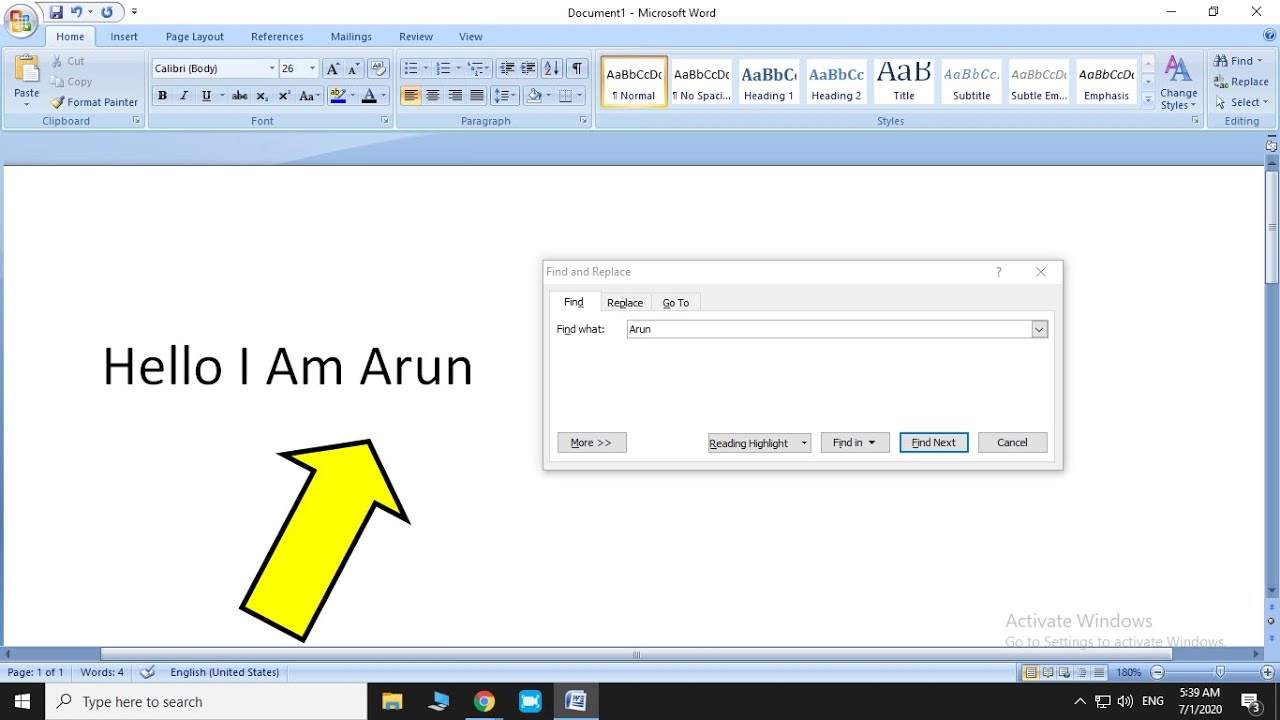
I find the easiest way is to simply press Esc. If you want to get rid of the dialog box, there are three ways you can do it.

Of course, pressing Ctrl+H displays the Replace tab of the Find and Replace dialog box. Cheri asked if there is a way to close the Find and Replace dialog box using the keyboard, or, better yet, a way to toggle between the document and the Find and Replace dialog box using the keyboard.Īs with most commands in Word, there are keyboard commands you can use.


 0 kommentar(er)
0 kommentar(er)
